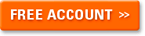|
A Step-by-Step Guide to Creating and Deploying Your First Online Survey.
|
|
By: Kevin Battey
COO, QuestionPro
|
|
|
Table Of Contents
- User Signup and Registration
- Create Your Survey
- Publish Surveys via Email
- View Results and Analysis Tools
Step 1
Visit our website at QuestionPro.com
Step 2
If you are a new user, from the home page, click on the Free Trial link.
|
Enter the required information (username, password, email address).
Read the Customer Terms and Conditions. Click the checkbox next to I Agree.
Click Register Now (Trial Accounts are Free).
OR
If you already have an account, Login using your username and password.
BUILDING YOUR SURVEY
Step 1
Enter "Colors" as a name for your survey (you can change this anytime). Click on the Create New Survey button.
Step 2
Now you are on the survey builder page. This is where you manage the creation of each of your survey questions.
For this example, we'll be adding a multiple choice with a radio button for responses.
Click the Add A New Question link. A Question Builder Wizard will display in a new window.
Step 3
Preview - Question Builder Wizard. This page shows you each of the question types available for adding.
Use the drop down list to select the Single Answer [Vertical] question type.
Click the Add Question button.
Page 1 of 3 of the Question Builder Wizard will automatically be populated with default values.
Leave Special Instructions blank and click Next Step.
Step 4
Page 2 of 3 of the Question Builder Wizard.
In the Question Text box, type "What is your favorite color?"
Type answers in each of the response boxes as follows:
1 RED
2 BLUE
3 ORANGE
4 GREEN
Click on Preview.
Step 5
Page 3 of 3 of the Question Builder Wizard.
This page will show you a preview of the question. If you are satisfied, click Finish. You will be returned to the builder page with your question displayed.
Repeat the prior 4 steps for additional sample questions. You can change or delete them anytime.
YOU ARE DONE CREATING YOUR SURVEY
You can also Preview and Test your survey, add logos etc.
Please continue for instructions on distributing your survey.
DISTRIBUTING YOUR SURVEY
Step 1
When you are done making changes to your survey, click the Send Survey tab.
Step 2
Send out a quick email invitation. Enter in one email address per line and click on the "Distribute My Survey" Button.
Note: There are customizable features for sending email invitations under email list management. For this example, we will just utilize the quick email invitation.
YOUR SURVEY HAS NOW BEEN DISTRIBUTED TO YOUR RESPONDENT LIST. NOW YOU WILL JUST NEED TO WAIT FOR YOUR RESPONDENTS TO COMPLETE THE SURVEY.
VIEWING YOUR RESULTS
Step 1
After your respondents have completed the survey. Login to QuestionPro using your username and password.
Click on the Reports link for your survey.
Step 2
Your data has been automatically tabulated with individual frequency analysis for each of the questions in your survey.
Step 3
You may also generate customized charts and graphs for you survey results.
YOU HAVE NOW COMPLETED YOUR FIRST ONLINE SURVEY!